| 丂乗侓乽儁僀儞僩乿偱丄幨恀偵暥帤傪擖傟偰傒傞侓乗 |
丂 偝偰丄偦傠偦傠帺暘偺幨恀偵乽嬣夑怴擭乿側偳偲暥帤傪擖傟偨偔側偭偨偲偒偺偨傔偵丄
乽儁僀儞僩乿傪僠儔僢偲懱尡偟偰偍偔偺傕偄偄偺偱偼側偄偱偟傚偆偐丅
仠丂傑偢摦夋偱愢柧偟偰偁傞乽Win7 儁僀儞僩偺巊偄曽乿傪傒偰傒傑偟傚偆丅
丂丂丂丂乮Win7 儁僀儞僩乯幨恀偺戝偒偝偺曄峏丂丂偙傟偼偲偰傕暘偐傝堈偄偱偡丅
丂丂丂丂Win7 儁僀儞僩偺巊偄曽丂丂丂偙偪傜偼偄傠傫側婡擻偑愢柧偟偰偁傝傑偡丅
丂 偙傟偱娙扨偵儁僀儞僩偑巊偊傑偡丒丒丒丠
丂 宱尡偺偁傞恖側傜丄栚偱尒傞偙偲偑弌棃偰乽暘偭偨乕両乿偲偄偆姶偠偵側傞偱偟傚偆偑丄
崱傑偱堦搙傕儁僀儞僩傪巊偭偨偙偲偑側偗傟偽側偐側偐夝傝偯傜偄偐傕偟傟傑偣傫丅
堦墳傗傝曽傪娙扨偵彂偄偰偍偒傑偡偺偱丄嶲峫偵偟偰傒偰偔偩偝偄偹丅
仦丂仧丂仧丂仦
乽儁僀儞僩乿傪僠儔僢偲懱尡偟偰偍偔偺傕偄偄偺偱偼側偄偱偟傚偆偐丅
仠丂傑偢摦夋偱愢柧偟偰偁傞乽Win7 儁僀儞僩偺巊偄曽乿傪傒偰傒傑偟傚偆丅
丂丂丂丂乮Win7 儁僀儞僩乯幨恀偺戝偒偝偺曄峏丂丂偙傟偼偲偰傕暘偐傝堈偄偱偡丅
丂丂丂丂Win7 儁僀儞僩偺巊偄曽丂丂丂偙偪傜偼偄傠傫側婡擻偑愢柧偟偰偁傝傑偡丅
丂 偙傟偱娙扨偵儁僀儞僩偑巊偊傑偡丒丒丒丠
丂 宱尡偺偁傞恖側傜丄栚偱尒傞偙偲偑弌棃偰乽暘偭偨乕両乿偲偄偆姶偠偵側傞偱偟傚偆偑丄
崱傑偱堦搙傕儁僀儞僩傪巊偭偨偙偲偑側偗傟偽側偐側偐夝傝偯傜偄偐傕偟傟傑偣傫丅
堦墳傗傝曽傪娙扨偵彂偄偰偍偒傑偡偺偱丄嶲峫偵偟偰傒偰偔偩偝偄偹丅
- 丂 暥帤傪擖傟偨偄夋憸偺忋偱塃僋儕僢僋偟丄
亂僾儘僌儔儉偐傜奐偔亃佀亂儁僀儞僩亃傪僋儕僢僋偡傞偲乽儁僀儞僩乿偑奐偒傑偡丅
乮尦幨恀偺傑傑偱偡偲丄3264亊2448丂側偳偺傛偆偵偲偰傕戝偒側僒僀僘偱偡偺偱丄
僽儘僌婰帠夋柺偵崌偆僒僀僘丄偁傞偄偼嶌嬈偟傗偡偄僒僀僘偵偟傑偡丅乯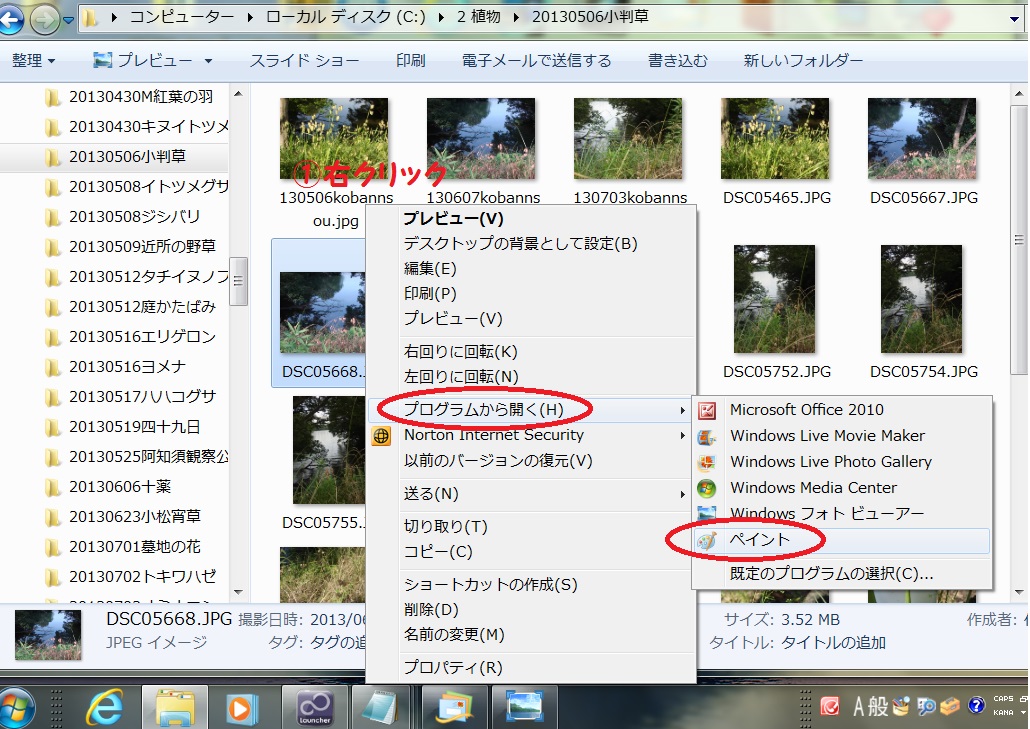
乮幨恀偺僒僀僘傪曄峏偟傑偡丅乯
- 丂亂僒僀僘曄峏亃傪僋儕僢僋偡傞偲丄乽僒僀僘曄峏偲孹幬乿偲偄偆僂僀儞僪僂偑奐偒傑偡丅
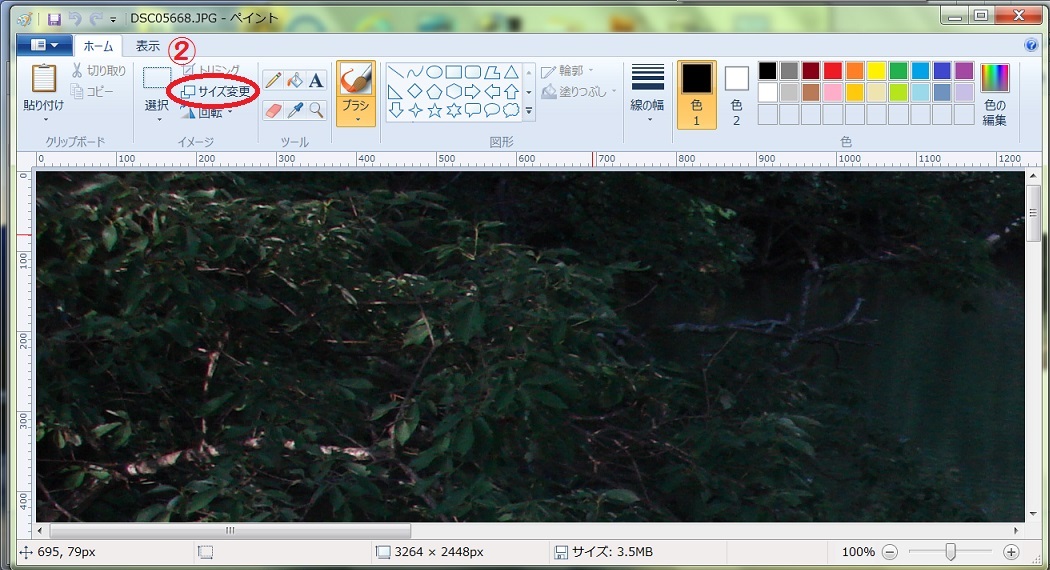
- 丂亂僷乕僙儞僩亃傪僋儕僢僋偟丄亂悈暯曽岦亃偺嬻棑偺僷乕僙儞僩悢傪擖傟傑偡丅
丒丂乽僷乕僙儞僩乿偲乽僺僋僙儖乿偼偳偪傜偱傕偄偄偺偱偡偑丄摢偱憐憸偑偮偔偺偱巹偼堦墳僷乕僙儞僩偱乮丱丱乯丅
丒丂姰惉僒僀僘偺墶暆傪丂俆俉侽僺僋僙儖乮僽儘僌婰帠偺丄傎傏夋柺偄偭傁偄偱偡丅乯偲偡傞偲丄偦傟傛傝彮偟戝偒傔600乣650px丂偖傜偄偵側傞傛偆偵愝掕偡傞偲偄偄偲巚偄傑偡丅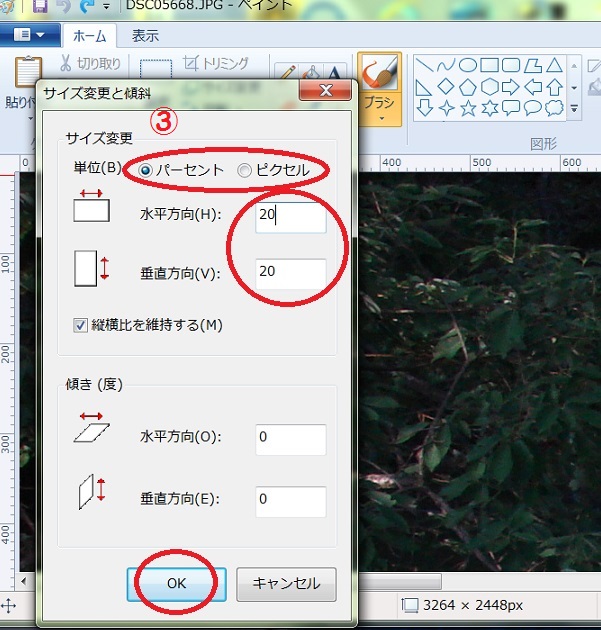
- 丂乽ok乿偡傞偲僒僀僘曄峏偺姰椆偱偡丅
丒丂偙偙偱堦搙丄乽柤慜傪晅偗偰曐懚乿傪偟偰偍偒傑偟傚偆丅 丂丂丂嵍忋偺俀抜栚丄乽儂乕儉乿偺暥帤偺嵍榞偺仴傪僋儕僢僋偡傞偲乽柤慜傪晅偗偰曐懚乿側偳偑弌偰偒傑偡丅
乮暥帤傪懪偪傑偡丅乯
- 丂僷儗僢僩傪巊偭偰丄暥帤偺怓傪慖戰偟傑偡丅
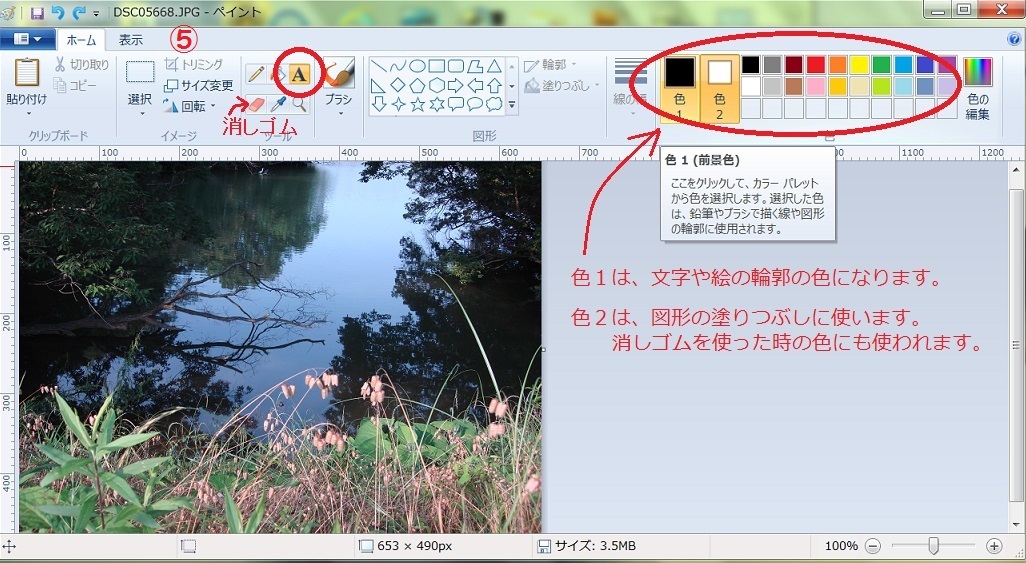
- 丂乽怓侾乿傪僋儕僢僋偟偰丄僷儗僢僩偺拞偐傜暥帤偺怓偵偟偨偄怓傪僋儕僢僋偡傞偲丄乽怓侾乿偑偦偺怓偵側傝寛傑傝傑偡丅
丒乮崱夞偼乽敀乿偺暥帤偱偟偰傒傑偡丅乯乽敀乿傪僋儕僢僋偟丄乽俙乮暥帤偺擖椡乯乿傪僋儕僢僋偟傑偡丅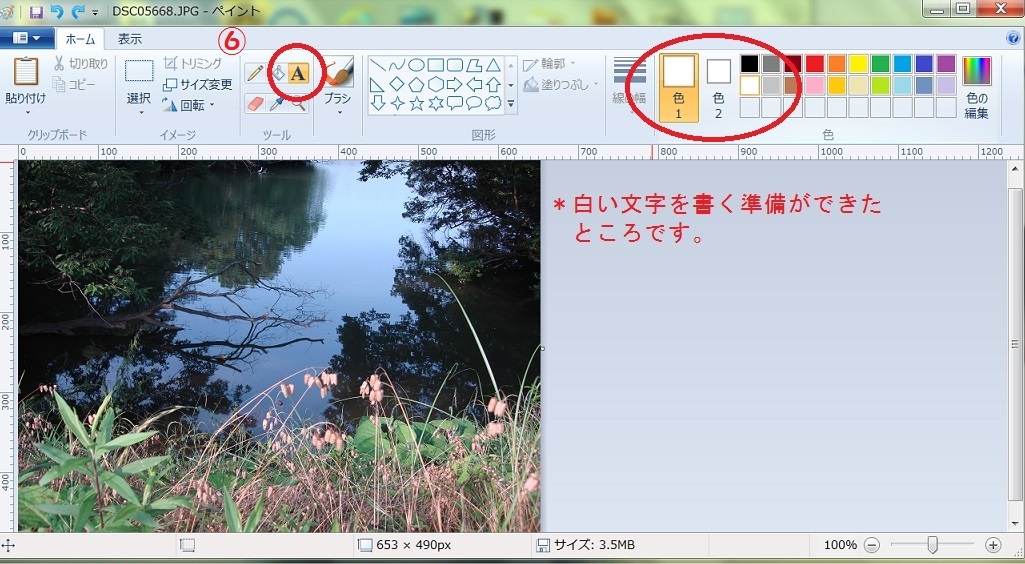
- 丂暥帤傪擖傟偨偄揔摉側曈傝傪僋儕僢僋偡傞偲丄亂僥僉僗僩僣乕儖亃偑奐偔偺偱丄帤懱側偳傪愝掕偟傑偡丅
丒丂帤懱乮偙偙偱偼乽晉巑億僢僾俹乿偵側偭偰偄傑偡丅乯傗丂僼僅儞僩僒僀僘乮俀侽偵偟偰偄傑偡丅乯傪寛傔丄昁梫側傜 丂丂懢暥帤乮俛乯丄僀僞儕僢僋乮俬乯丄傾儞僟乕儔僀儞乮倀乯側偳傪僋儕僢僋偟傑偡丅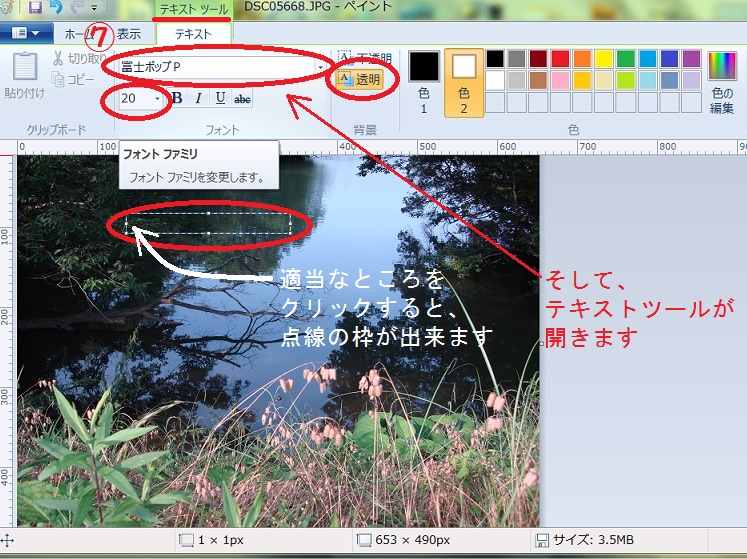
丒丂暥帤偺攚宨傪怓偱揾傝偮傇偟偨偄偲偒偵偼亂晄摟柧亃傪慖戰丄
丂丂攚宨傪摟柧乮幨恀偺傑傑乯偵偟偨偄偲偒偵偼亂摟柧亃傪僋儕僢僋偟傑偡丅 - 丂幨恀偺忋偵丄暥帤傪懪偪崬傒傑偡丅
丒丂帺摦揑偵偱偒傞揰慄偺榞偵僇乕僜儖傪嬤偯偗傞偲弌偰偔傞丂仺乮栴報乯偱偼戝偒偝傪曄偊傞偙偲偑偱偒丄廫帤栴報偱偼暥帤慡懱偺堏摦偑偱偒傑偡丅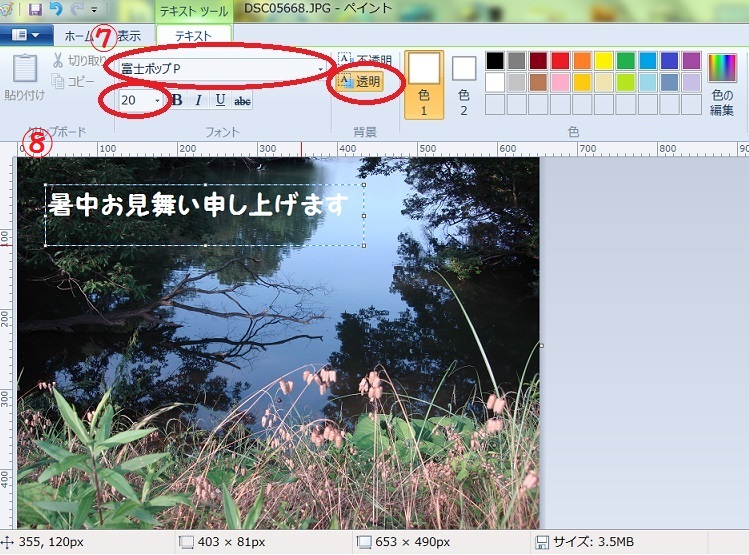
仸A丂嵟弶偐傜偆傑偔偼偄偐側偄偲巚偄傑偡偑丄幐攕偟偨偲偒偼丄堦斣忋丒嵍偵偁傞乽尦偵栠偡乿儅乕僋乮娵偄栴報乯偱丄壗搙偱傕丱丱丠丂尦偵栠偡偙偲偑偱偒傑偡偺偱丄怱攝偄傝傑偣傫丅
仸B丂揰慄偺榞偺奜偱僋儕僢僋偡傞偲丄暥帤偑妋掕偝傟傑偡丅
仸C丂揰慄偺榞偺拞偱僋儕僢僋偡傞偲丄暥帤偼妋掕偝傟傑偡偑丄傑偩壗搙偱傕暥帤傪壛偊偨傝徚偟偨傝丄怓傗戝偒偝傕曄峏偡傞偙偲偑偱偒傑偡丅
仸D丂揰慄偺榞偺奜偱僋儕僢僋偟偰妋掕偟偰偐傜乽偟傑偭偨両傗傝側偍偟偨偄丅乿偲巚偊偽丄仸A丂偱傗傝側偍偣偽偄偄丅 - 丂僼僅儞僩僒僀僘傪懼偊偰師偺暥帤傪懪偪丄揔摉側偲偙傠偵堏摦偝偣偰奿岲傪晅偗傑偡丅
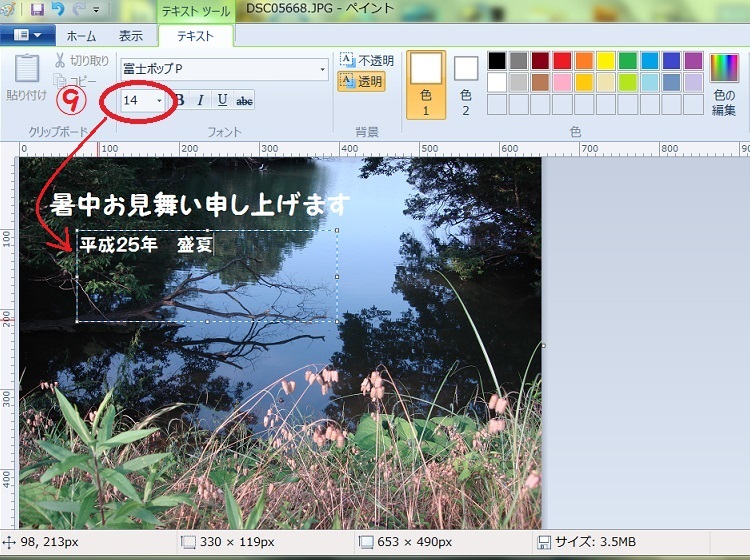
乮暥帤偺攚宨偵怓傪晅偗傞曽朄乕侾乯
- 丂亂晄摟柧亃傪僋儕僢僋偡傞偲丄乽怓侾乿偑丂暥帤怓偲側傝丄乽怓俀乿偑丂攚宨怓丂偵側傝傑偡丅
丒乽怓侾乿傪僋儕僢僋偟偰偐傜丄怓僷儗僢僩偐傜暥帤偺怓傪慖傫偱僋儕僢僋偟傑偡丅
丒乽怓俀乿傪偔傝偭偔偟偰偐傜丄怓僷儗僢僩偐傜攚宨偵偟偨偄怓傪慖傫偱僋儕僢僋偡傞偲攚宨怓偵巜掕偝傟傑偡丅
丒乽俙乿傪僋儕僢僋偟丄暥帤傪擖傟偨偄揔摉側曈傝傪僋儕僢僋偟丄奐偄偨亂僥僉僗僩僣乕儖亃偱帤懱傗僼僅儞僩僒僀僘傪偒傔偰丄暥帤傪懪偪崬傒傑偡丅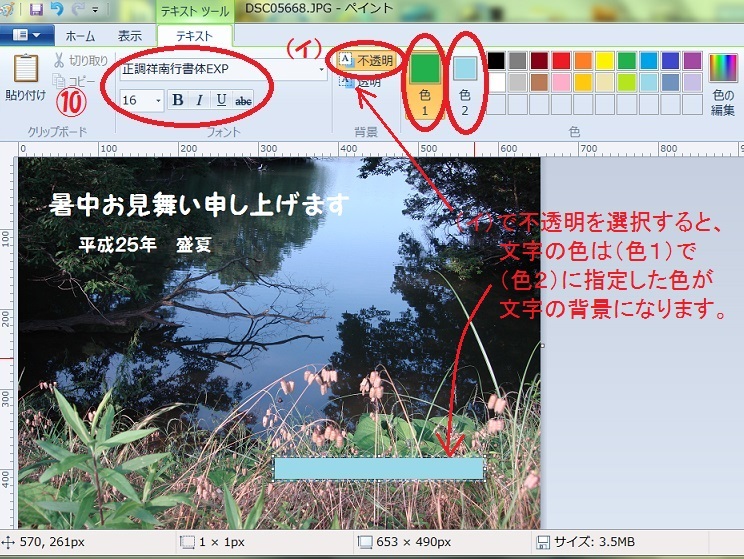
- 丂僋儕僢僋偟偰妋掕偡傞慜偵丄暥帤偺埵抲側偳傪廫帤栴報側偳偱廋惓偟丄傛偗傟偽乽柤慜傪晅偗偰曐懚乿偟傑偟傚偆丅

乮暥帤偺攚宨偵怓傪晅偗傞乕俀丗暥帤偲攚宨傪暿乆偵巇忋偘傞曽朄乯
- 丂忋婰10偲摨偠傛偆偵亂晄摟柧亃傪僋儕僢僋偟丄崱搙偼攚宨偺奜榞偺怓傪乽怓侾乿偱巜掕偟丄揾傝偮傇偝傟傞攚宨偺怓傪乽怓俀乿偱巜掕偟傑偡丅
丒乽怓侾乿乽怓俀乿傪巜掕偟偨屻丄亂恾宍亃偺拞偐傜婓朷偺宍傪慖傃傑偡丅乮恾宍偑奐偄偰側偄偲偒偵偼亂恾宍亃偺仴傪僋儕僢僋偡傞偲奐偒傑偡丅乯
丒丂暥帤傪彂偒偨偄偲偙傠傪僋儕僢僋偟丄懳妏慄忋偵僪儔僢僌偟偰宍傪寛傔傑偡丅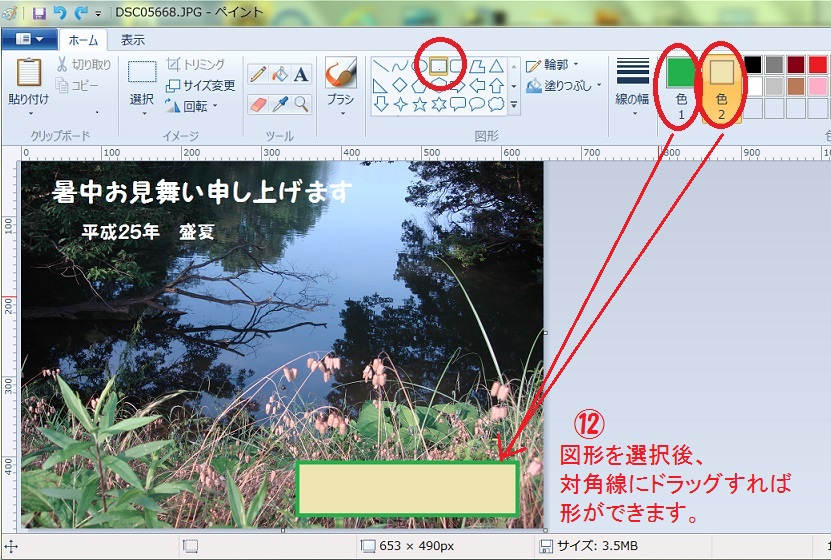
- 丂乽怓侾乿偵暥帤偺怓傪巜掕偟丄亂僣乕儖亃偺乽俙乿傪僋儕僢僋偟偰丄帤懱傗暥帤偺戝偒偝傪寛傔丄亂摟柧亃傪僋儕僢僋偟偰丄暥帤傪懪偪崬傒傑偡丅
丒暥帤偺埵抲側偳傪偄偄偲偙傠偵丄廫帤栴報偱堏摦偝偣丄傛偗傟偽4乽柤慜傪晅偗偰曐懚乿偟傑偡丅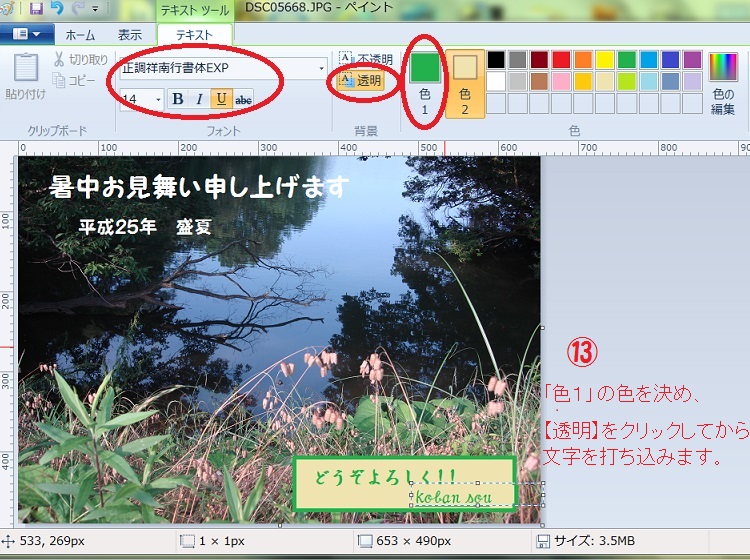
- 丂姰惉

乮幨恀偵暥帤傪擖傟傞偨傔偵乽儁僀儞僩乿傪奐偒傑偡丅乯
 栰偺壴Mymemo
栰偺壴Mymemo